Как сделать скрин на ноутбуке
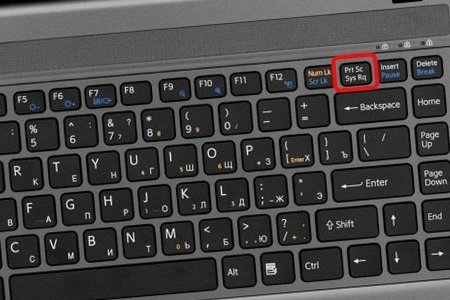
Делаем скрин экрана на ноутбуке
Иногда бывает просто необходимо показать собеседнику какую-либо важную вещь на экране своего ноутбука или же запечатлеть знаменательный момент. Фотографии, сделанные с телефона, имеют не слишком хорошее качество, а некоторые камеры воспринимают сигнал, исходящий от монитора компьютера, нестабильно, из-за чего на фотографиях и видеозаписях появляются черные полосы. Для выхода из подобных ситуаций была предусмотрена функция скриншотов — сохранения всех графических элементов, присутствующих на экране в данный момент в качестве одного файла, имеющего расширение, позволяющее потом просмотреть его, как обычную фотографию.
Как сделать скриншот?
На компьютерах с разными операционными системами скриншоты выполняются различными способами. Стоит помнить, что ноутбук — это тот же персональный компьютер, что и стационарный, а значит принципиальные различия только в клавиатуре. Рассматривать мы будем порядок действий на наиболее популярной системе — Windows. Не важно, какая именно версия Виндовс у вас установлена, отличаться инструкция не будет. Способов сделать скриншот существует несколько:
- Скриншот с использованием стандартных возможностей операционной системы и кнопки «PrtScr».
- Захват определенного участка экрана с помощью инструмента «ножницы».
- Внутрипрограммный скриншот.
Каждый из этих способов уникален и нужен для определенных целей.
PrintScreen
Рассмотрим поподробнее — начнем с кнопки «PrtScr» или же «PrintScreen». На разных компьютерах и клавиатурах она подписана по-разному и находится в различных частях клавиатуры. На классическом варианте она располагается в панели из шести кнопок, сразу же над стрелочками. На ноутбуках, на которых эта панель отсутствует, кнопка может быть либо в верхнем правом углу клавиатуры, либо тоже над стрелочками. При нажатии на эту клавишу компьютер создаёт изображение того, что вы видите на экране и копирует его в буфер обмена — выделенное количество памяти для временного хранения информации. Теперь же вы можете вставить этот скриншот в качестве вложения в сообщении соцсетей или электронной почты, а можете сохранить в файл.
Для этого откроем любой графический редактор, например, стандартный Paint, по умолчанию установленный на всех компьютерах на ОС Windows или же обычный Фотошоп. Создадим новый пустой файл и вставим туда наше изображение из буфера обмена комбинацией клавиш Ctrl+V. У вас должен получиться файл с вашим скриншотом. Теперь жмем «сохранить как», выбираем необходимую директорию, вводим название, и всё — ваш скриншот сохранен в указанном вами формате. Просмотреть его вы можете любым средством просмотра фотографий.
Инструмент «Ножницы»
Установленная на всех компьютерах изначально, данная утилита позволяет копировать в буфер обмена или же сохранять отдельными файлами кусочки графических элементов, присутствующих на экране. В меню поиска на своём компьютере введите «ножницы» — результат можно открыть, но для удобства рекомендуется добавить программу на панель задач, чтобы одним кликом была возможность быстро открыть программу. После её открытия нужно найти кнопку «Создать» и щелкнуть на неё. Экран станет немного сероватым, а курсор мыши превратится в крестик.
Зажимая левую кнопку мыши, растягиваем область выделения на такой размер, который мы хотим запечатлеть в виде скриншота. После отпускания ЛКМ, выделенная область будет показана в окне работы со скриншотом. Стандартные настройки подразумевают автоматическое копирование выделенной области в буфер обмена, но если по какой-то причине этого не происходит, добавить изображение в буфер можно комбинацией клавиш Ctrl+C. Сохранить скриншот тут намного проще — вверху интерфейса программы будет предложена функция сохранения вырезанной области в отдельный файл.
Внутрипрограммный скриншот
Многие программы, во время работы которых ножницы сворачивают её в панель задач, а ПринтСкрин копирует только черный экран или рабочий стол, минуя происходящее в самой программе или игре имеют функцию фиксации происходящего с помощью встроенных в них утилит.
Во многих случаях это кнопка F12, но разные программы имеют разные горячие клавиши, поэтому стоит посмотреть заранее. Вы можете в любое время переназначить эту кнопку в настройках на ту, которая покажется вам более удобной.
Сохраняются такие скриншоты автоматически и в буфер обмена не копируются. Найти их можно будет в папке, в которую вы устанавливали программу. Зачастую она так и называется — Screenshots. Имя скриншота в этом случае будет состоять из даты его создания. Вы можете изменить формат таких файлов либо через графический редактор либо посредством специальных конвертеров.
