Как сделать скриншот экрана на ноутбуке
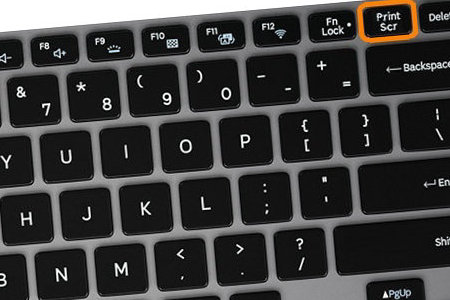
Способы, с помощью которых можно сделать скриншот экрана на ноутбуке
Для множества людей ноутбук является удобным переносным компьютером для работы и иных задач.
Иногда может возникнуть необходимость в том, чтобы запечатлеть происходящее на экране с целью дальнейшего применения. Но как это сделать?
Существует ряд способов, в числе которых выделяются:
- использование функций клавиш PrtScr и Fn в сочетании с графическим редактором;
- применение стандартной программы «Ножницы»;
- скачивание приложения LightShot, сохраняющего снимок в интернет-хранилище;
- продвинутое средство для создания снимков экрана FastStone Capture;
- игровой режим Windows 10;
- облачные программы.
Рассмотрим каждый из них по порядку.
Print Screen
Клавиша PrtScr является одним из наиболее простых способов сделать снимок экрана. При этом важно учесть, что на разных моделях ноутбуков для создания скриншота может потребоваться разное сочетание клавиш.
Чтобы проверить, нажмите PrtScr, запустите Paint и вставьте изображение. Если ничего не произошло, то попробуйте комбинацию Fn + PrtScr.
Мало кто знает, но с помощью PrtScr можно даже снять активное окно. Для этого нужно добавить в комбинацию клавишу alt.
Ножницы
Ножницы — мощный инструмент, появившийся в ряду стандартных программ с выходом седьмой версии Windows. Для его запуска достаточно просто ввести в меню «Пуск» слово «Ножницы» и произойдёт запуск программы.
Интерфейс интуитивно понятен. Нажмите кнопку «создать», если хотите запечатлеть конкретную область экрана. Есть возможность менять режимы. Например, снять экран полностью, сделать скриншот отдельного окна или выделить всё не прямоугольником, а произвольной фигурой.
После создания скриншота есть возможность нанести на получившееся изображение какие-либо пометки.
LightShot
Преимуществом программы выступает возможность сохранения снимков в онлайн-хранилище, что повышает их сохранность. Она доступна не только для ноутбуков на Windows, но также и для Macbook Pro.
После создания скриншота вы получите шикарный набор инструментов для редактирования скриншота и нанесения на него всех необходимых пометок. Очень полезно, когда нужно кому-то объяснить что-то и легче всего показать это на снимке экрана вместо долгих описаний.
FastStone Capture
Профессиональный инструмент, который позволяет создавать скриншоты исходя из потребностей пользователя. В распоряжении владельца есть множество функций, а вишенкой на торте является возможность сделать скриншот прокручиваемого окна.
Благодаря этому вы сможете запечатлеть любую веб-страницу в полном объёме и именно в том виде, в котором она должна быть. Это намного удобнее по сравнению со скачиванием веб-страницы, когда обязательно какой-то фрагмент не попадает в папку и в итоге в оффлайн-просмотре ресурс отображается некорректно.
Отдельного внимания заслуживает обработка снимка. Создатели заготовили для пользователей множество полезных инструментов, из которых всегда полезными будут ровные стрелки и расчерченные по линейке квадраты с тенью, которые позволяют создать очень красивые скриншоты для каких-нибудь целей, направленных на передачу знаний другому человеку.
В Windows 10 появился игровой режим, позволяющий ввести комбинацию клавиш и сделать скриншот при любых обстоятельствах: если вы играете, смотрите фильм или сёрфите интернет. Достаточно ввести комбинацию Win + G, выбрать значок фотоаппарата и сделать скриншот.
Облачные программы
Без облачных сервисов сейчас никуда. Особенно, если вы пользуетесь ноутбуком и регулярно перемещаетесь с места на место. В этом случае на ноутбуке наверняка установлены программы «Dropbox» или «Яндекс.Диск».
В них, помимо всего прочего, также есть возможность сделать снимок экрана.
Графические редакторы
Итак, вы сделали снимок экрана на ноутбуке. Возможно, вы захотите отредактировать скриншот — вырезать какую-то конкретную часть, наложить эффекты, стилизовать под какую-то тематику. В этом случае вам потребуется один из следующих редакторов:
- Adobe Photoshop. Программа, без которой невозможно обойтись. В распоряжении владельца есть множество способов работы с изображением, в результате чего оно получится неузнаваемым и позволит реализовать все дизайнерские амбиции, которые есть в мозгу.
- Gimp. Бесплатная альтернатива Adobe Photoshop, если вы не желаете платить за программу или получать её пиратским способом. Обладает широким функционалом и во многих моментах не уступает платной программе.
- Paint.Net. Простая и бесплатная программа, схожая по функциям с Adobe Photoshop. Редактор позволяет отредактировать скриншоты и провести с ними любые манипуляции.
Прибегнуть к графическим редакторам придётся в том случае, если вам требуется провести серьёзную работу со скриншотом. Например, если вы создаёте обучающий курс по 3DS Max и вам нужно визуально приятное сопровождение для него. Понятно, что стандартных средств тут будет недостаточно и требуется применить художественное оформление.



